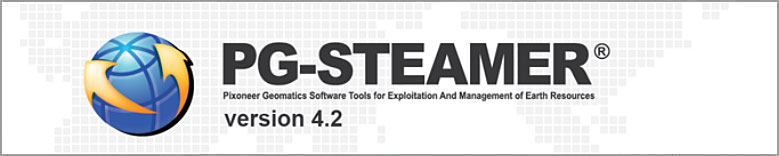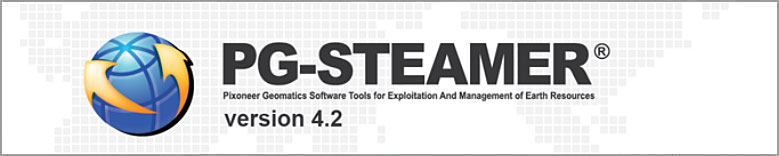|
インストールをおこなう際は、お手元に下記4点をご用意ください。
●パッケージ同封の「PG-STEAMER関連事項お知らせ」紙(バージョンアップされる方は「バージョンアップ案内書」)
●PG-STEAMER Version4.2 CDロム(バージョンアップされる方は「Version4.2.3 CDロム」)
●USBハードウェアキー
●Windowsパソコン(7、8、10)
インストールは、下記の流れで完了します。
(1)ソフトウェアのインストール
⇒(2)USBハードウェアキーのインストール
⇒(3)ライセンスファイルの申請
⇒(4)ライセンスファイルの保存
(1)ソフトウェアのインストール
1.弊社からお送りした”PG-STEAMER Version4.2 CDロム”を”Windowsパソコン”にセットします。
自動でインストーラーが立ち上がりますので、 "Install PG-STEAMER4.2" をクリックしてください。
(自動で立ち上がらない場合、「マイコンピュータ」からCDを開き、フォルダ内のAutoRun.exe またはSetup.exeをダブルクリックしてください。)
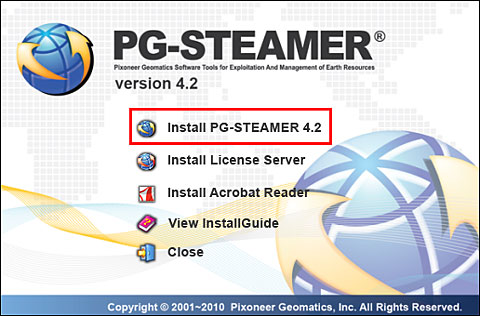
2.インストールウィザードが起動しますので、[Next >]ボタンをクリックして次へ進みます。
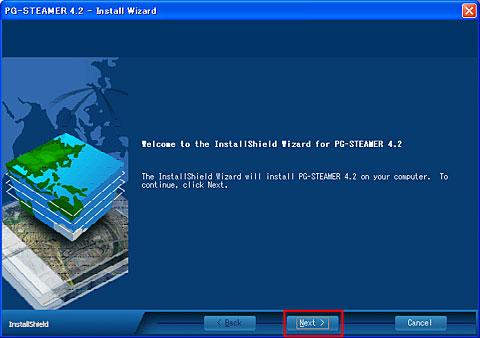
3.ライセンスの同意書が表示されますので、[Yes]ボタンをクリックしてください。
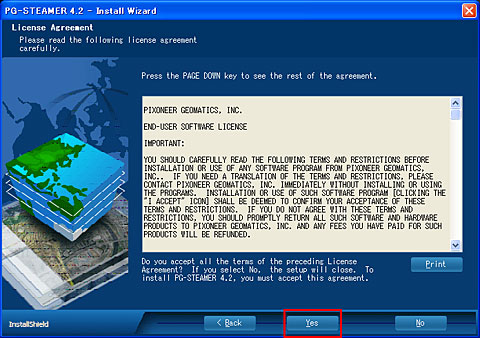
4.インストール先を選択します。そのままですと「C:\Pixoneer\PG-STEAMER4.2」フォルダへインストールされます。
もし別の場所にインストールする場合は、[Browse]ボタンからインストール先を指定してください。
※その場合の保存先は必ず英数字のみのフォルダパスをご指定ください。
途中に日本語名のフォルダパス(C:\アプリケーション\Pixoneer\など)があると不具合が生じる可能性があります。
[Next >]ボタンをクリックします。
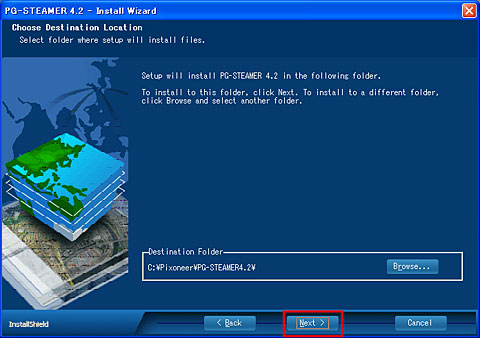
5.お好みの言語を選択します。[English]を推奨します。[Next >]ボタンをクリックします。
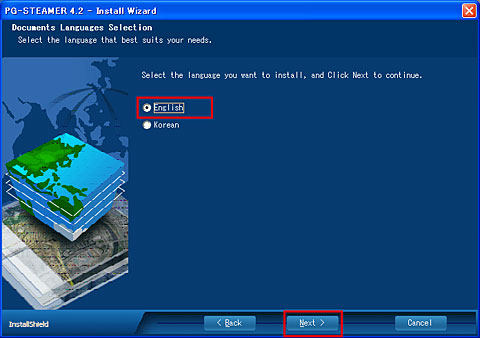
6.そのままの[Typical]タイプを選択したまま[Next >]ボタンをクリックします。
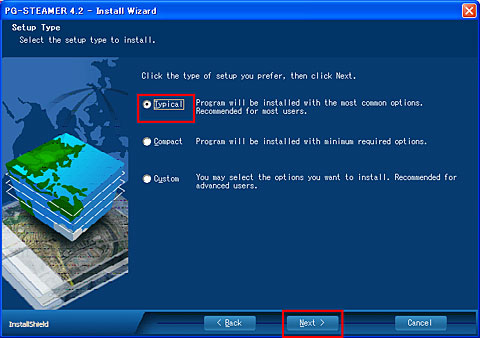
自動的にインストールが始まります。
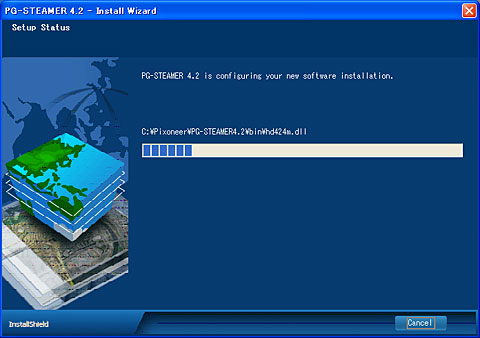
7.インストールが完了すると下記画面となります。[Finish]ボタンをクリックしてウィザードを終了します。
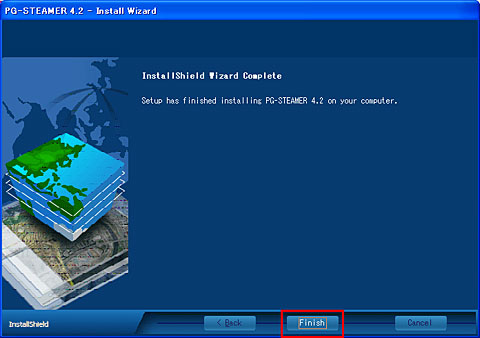
(2)USBハードウェアキーのインストール
※もしパソコンにウィルスバスターがインストールされている場合は、USBハードウェアキーのインストールを
ブロックしてしまう可能性があります。事前にウィルスバスターを一時的に「無効」にしておいてください。
USBハードウェアキーをインストールしたあとは、再び「有効」にしていただいて問題ございません。
ウィルスバスター以外のアンチウィルスソフトでは、基本的にこの操作は不要です。
1.USBキーのセット
CDロムをパソコンにセットしたままで、付属のUSBキーをコンピュータのUSBポートに差し込みます。
画面左下に"新しいハードウェアが見つかりました" というメッセージが現れます。
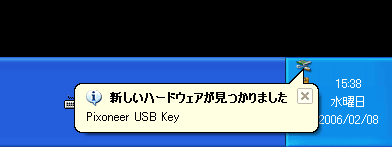
※このメッセージが表示されない場合には、こちら(←クリック)を参照の上インストールを進めてください。
その後、自動で"新しいハードウェアの検出ウィザード"が立ち上がります。
"いいえ、今回は接続しません" を選択し、"次へ" をクリックしてください。
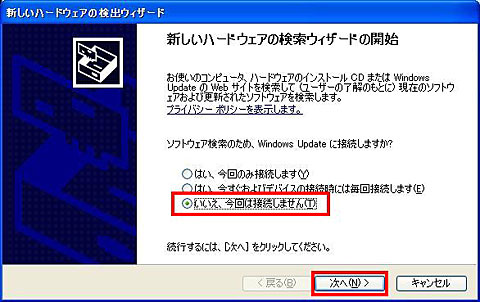
インストール方法を "一覧または特定の場所からインストールする(詳細)" に切り替えて、[次へ(N)] ボタンをクリック。
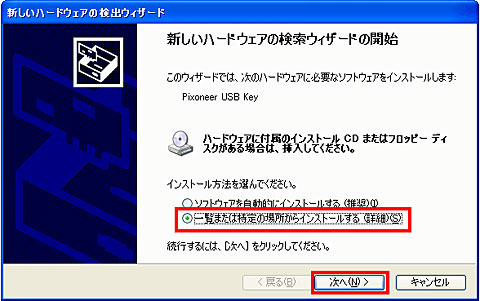
検索とインストールのオプションとして "次の場所で最適のドライバを検索する" に切り替え、
"リムーバブルメディア" をチェックして[次へ(N)]ボタンをクリックすると自動的にドライバファイルを探し出します。
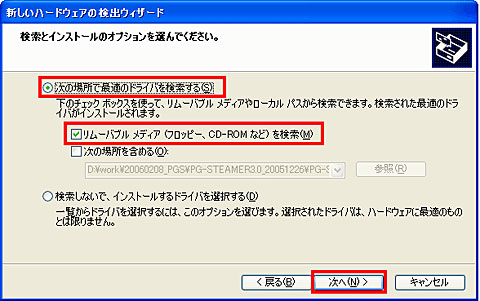
デバイスドライバが Windows ロゴテストに合格していない旨のメッセージが現れますが [続行(C)] ボタンをクリックします。
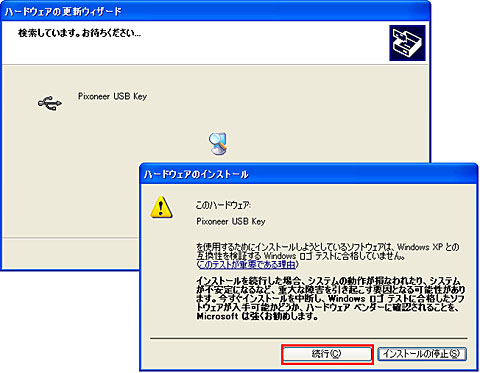
ファイルが必要と問われますので、 [参照] ボタンからCDロム内の"USB Key Driver"フォルダを開き、
"PGKey.sys"を選択し[開く] ボタンをクリックし、続いて[OK] ボタンをクリックします。
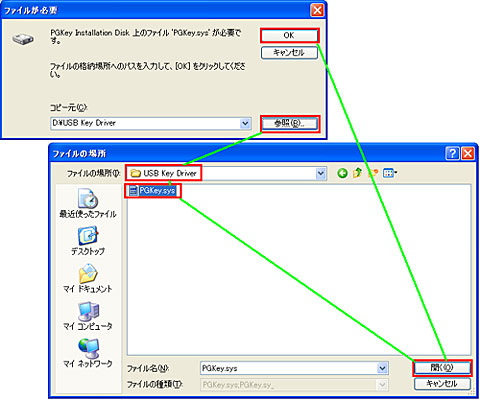
インストールが行われます。
インストールが終了しましたら、[完了] ボタンをクリックしてウィンドウを閉じます。
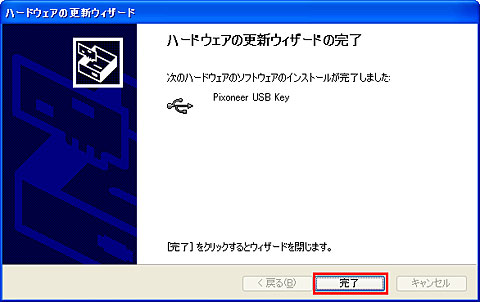
インストールが完了すると、画面左下に"新しいハードウェアがインストールされ、使用準備ができました。"とメッセージが出ます。

※今後USBキーを差し込んでPG-STEAMERを使用できるのは、このUSBポートに限られます。
同じパソコンの別のUSBポートでもUSBキーを差し込んで使用される場合は、
そのUSBポートにも同様にUSBハードウェアキーをインストールしておく必要がございます。
(3)ライセンスファイルの申請
御手数ですが、以下のお客様情報を弊社(info@bizworks.co.jp)までメール送信いただけますでしょうか。
その情報もとにお客様登録をおこない、後日ライセンスファイルをお届けいたします。
メール送信いただくお客様情報項目
●ユーザナンバー:(例. 5007-040319-1 )
パッケージ内の「PG-STEAMER 関連事項お知らせ」紙、または「バージョンアップ案内書」紙に明記されております。
●担当者名:(例. ビズ 太郎)
●組織名:(例. ビズワークス)
●電話番号:(例. 03-3456-7890)
●FAX:(例. 03-5432-7890)
●電子メール:(例. taro@bizworks.co.jp)
●郵便番号:(例. 123-4567)
●住所:(例. 東京都千代田区○○町△△番地)
●HOST ID:(例. 00-08-OD-23-C1-XX 12桁の英数字)
確認方法は、USBハードウェアキーをパソコンに挿した状態で、Windowsスタートメニュー>すべてのプログラム メニュー>
Pixoneer PG-STEAMER4.2 メニュー>Pixoneer Hardware ID Informationメニューから以下の画面を開きます。
Checkボタンを押して"Type"欄に"USB"と表記されている方の"ID"(12桁の英数字)をお知らせください。
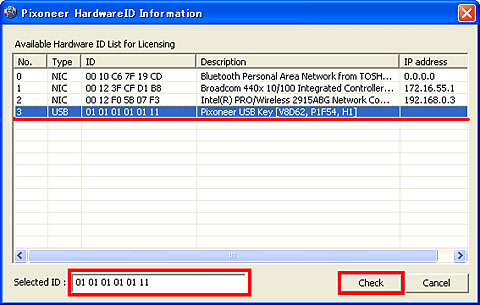
. ↓↓↓
以上の項目を info@bizworks.co.jp 宛へ送信!
数日以内に、ご明記いただいたメールアドレスにライセンスファイルをお送りいたします。
(4)ライセンスファイルの保存
弊社からライセンスファイルが届きましたら、
インストール先の〜\Pixoneer\PG-STEAMER4.2\license フォルダ内に、license.dat というファイル名で保存してください。
(古いライセンスがある場合は上書き保存。)
以上で、スタンドアロンライセンスの設定はすべて終了です。
デスクトップにある「PG-STEAMER 4.2」アイコンから、ご利用いただけます。
2015.8.14 改定
|